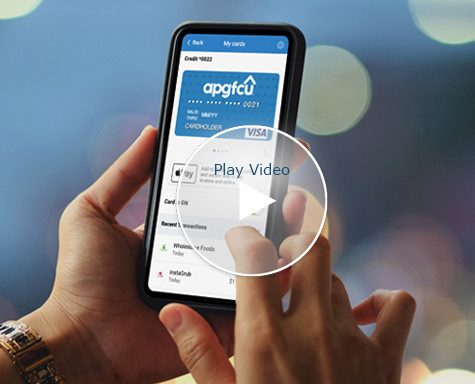- Locations
- Aberdeen Branch
- APG Branch
- Bel Air — Amyclae Branch
- Bel Air — Home Loan Center, Main St. (No ATM)
- Bel Air — Laurel Bush Branch
- Bel Air — Main St. Branch
- Cecil College Branch
- Chesapeake City Branch
- Edgewood Branch
- Elkton Branch
- Fallston Branch
- Forest Hill Branch
- Havre de Grace Branch
- North East Branch
- Rising Sun Branch
- Riverside Branch
- Notary Services
We're Here For U
We're ready to assist with special programs designed to help those impacted by the temporary closure of the Port of Baltimore.
TEXT FRAUD ALERT 4/15/2024
Please be aware of fraudsters contacting members unexpectedly via text regarding a new device accessing accounts. The text contains a fraudulent link, which may ask for credentials.
The text reads as follows: A new device signed into your account. If this wasn’t you click APGFCUBANK.weebly.com.
The link may also appear as: http://myapgfcu.weebly[.]com
If you receive this text appearing to be from APGFCU:
- DO NOT clink the link
- CONTACT US immediately at our published numbers (410) 272-4000 or (800) 225-2555 to help resolve any additional security risks
Click here for more information regarding safeguarding your accounts from text scams.
Online and Mobile Banking FAQs
Top 4 Frequently Asked Questions
- How do I make transfers or payments from an external account?
To make transfers to an APGFCU deposit account from an external account or to make payments to an APGFCU loan from an external account, you must enroll in external transfers. From the menu, please select "Transfers & Payments," then "Manage External Accounts." Follow the steps from there, which will require you to verify two microdeposits before you will have the ability to make transfers. The microdeposits will take 1-3 business days to appear in your external account. Once they have been deposited, return to the "Manage External Accounts" page to verify the amount of the two deposits, which will link your external account as a funding source.
Once you have linked your external account, the account at the other financial institution will show as an option in the "From" account field. To make a loan payment, please select "Loan Payments" from the menu. To make a deposit transfer, please select "Transfers & Payments" from the menu, and then "Transfer Money."
Please note the "Link Account" feature allows you to see the balances and recent transactions for accounts you have at other credit unions and banks. It does not give you the ability to make transfers to/from those accounts. - How do I pay an amount other than the regular payment or pay in full?
In Online and Mobile Banking, all loans should have at least two payment options: "Regular Payment" and "Other Payment." Lines of credit, including Visa® credit cards, will have an additional option to "Pay Balance to Zero." The amounts for "Regular Payment" and "Pay Balance to Zero" are prefilled and cannot be changed. "Other Payment" will allow you to enter a payment amount of your choice, up to the amount of the outstanding balance.
To make a loan payment, please navigate to "Loan Payments" from the menu. - How do I view all of my statements, not just my share statement?
To enroll in Online Statements, please select "Settings" from the menu and then "Statement Preferences." Please review the disclosure, select your delivery preference, accept the disclosure, and click "Submit."
To update your Delivery Address, from the menu please navigate to "Settings" and "Contact Info." From here, you can click "Edit" to update any of your contact information.
To view your Online Statements, select "Services" from the menu and then "Online Statements.” At this time, there should only be one option under "Select Account," which will include all accounts on your regular statement. Please select the "Document Type" and "Month," and then select if you would like to download a PDF version or view a PDF in the web browser.
If you would like to enroll (or unenroll) in Online Visa Statements, please contact our Member Service Center at 410-272-4000, option 4.For Joint Account Owners
Members are not able to access joint statements at this time. A joint owner may view the account history by clicking on the respective account tile. Members may also print or save a record of transaction history by clicking on the three vertical dots in the upper right menu in the account view on Online Banking as seen below:
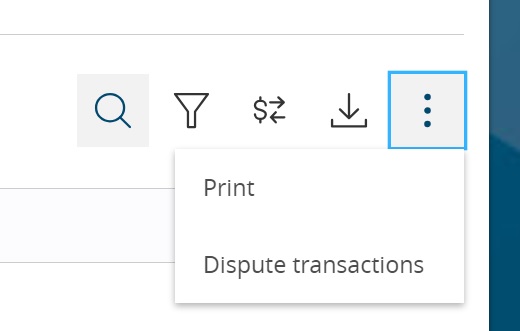
- My alerts aren’t working. Do I have to resave them every time I log into Online/Mobile Banking?
Daily balance alerts are currently not available. We are currently working on a resolution and hope to have this restored as soon as possible.
Online Banking FAQs
- How do I enroll in Online Banking?
You will need your member/account number, SSN, last name, date of birth, and email address to enroll online. Please refer to the Login Process & Device Registration instructional video or the below step-by-step instructions for your initial access:
- Enter your current Login ID and Password.
- You will receive a Secure Access Code to one of your contact methods on file.
- If you do not receive a Secure Access Code, your cell phone number or email may not be up to date in our system. Please call us at 410-272-4000 to update your contact information.
- Create a new password.
- Review and accept the Terms & Conditions.
- Register your device if you are on a private network and do not want to receive a Secure Access Code each time you log in. Do not register a device if it is on a public network.
If you need assistance, please stop in any branch or call us at 410-272-4000, Monday - Friday, 8 a.m. – 8 p.m., or Saturday, 9 a.m. – 1 p.m. EST.
- Who can I contact if I need help logging in?
There are several self-service tools to help you log in. Please click on the link below based on the issue you are experiencing:
If you need additional assistance, please stop in any branch or call us at 410-272-4000, Monday - Friday, 8 a.m. – 8 p.m., or Saturday, 9 a.m. – 1 p.m. EST.
- How do I nickname an account?
To nickname an account in Online or Mobile Banking, please click the three vertical dots on the account tile you would like to nickname and select "Nickname Account." Then, type in the desired name and click "Save."
Alternatively, you can click on the account, select "Details & Settings" and click the pencil icon next to the "Online Display Name."
- How do I hide an account from my homepage?
To hide an account on your homepage, click on the account tile and select "Details & Settings." On this page, you can toggle the visibility on the homepage and within financial tools.
If you would like to change the visibility of an account that is already hidden, in the menu select "Settings" then "Manage Accounts." On this page, select any account to review and modify the nickname, current group and account visibility.
- How can I group my accounts?
There are several ways to create a new group to manage the accounts displayed on the homepage:
- Click the three vertical dots next to the group heading and select "Create New Group." Select the initial account you would like to move, type the group name and click save.
- Click the three vertical dots next to the account you would like to move and select “Move to." In the drop-down, select "Create New Group," type in the desired name and click save.
- If there is already another group created, you can drag and drop accounts between groups by clicking and holding the account and dragging it to the other group.
To change the order that groups display, click the three vertical dots next to the group heading and select "Move group up" or "Move group down" as needed.
You can also collapse or expand a group by clicking on the group title or clicking the three vertical dots next to the group heading and selecting "Collapse group" or "Expand group."
- How can I unlock my account or reset my password?
To unlock your account, select the "Forgot Login/Unlock Account" link from the login page. After providing the requested information, click "Continue" for assistance unlocking your account.
If you need to reset your password, select the "Forgot your password" link from the login page. After entering your Login ID and clicking "Submit," you will receive an email at the address we have on file with instructions on resetting your password. If you do not receive an email, please call us at 410-272-4000/800-225-2555 for assistance.
- Where do I find my tax documents?
In the main menu, select "Services" then "Online Statements". Select "Regular Shares" from the drop-down menu then select your tax documents in the Date drop-down menu.
- How do I set up alerts?
Please refer to the Online and Mobile Banking Alerts Setup Instructions video or the below step-by-step instructions.
From the main menu in Online or Mobile Banking, select "Settings" then select, "Alerts Settings."
To add or edit an existing alert:
- Select "New Alert" and use the drop-down menu to select the type of alert
- Use the detail options provided to customize the alert settings
- Select how you want to receive an alert — via phone or email, voice, SMS text, push notification, or secure message
- Click "Create Alert"
- To modify an existing alert, select "Edit" under the alert you would like to change and modify the alert settings as desired.
- Is it possible to check my account without signing up for Online Banking?
Yes, you can access account information 24/7 through ABBY, your Telephone Teller. To access ABBY, you will need your member number and your e-services PIN. If you do not have an e-services PIN or have forgotten it, please stop in any branch or call us at 410-272-4000, Monday - Friday, 8 a.m. – 8 p.m., or Saturday, 9 a.m. – 1 p.m. EST.
- How do I access my online statements?
In Online or Mobile Banking, select "Services" in the main menu and click on "Online Statements." From there, select the Account and Statement Type you would like to review.
- Can I access my other accounts on the mobile app?
Yes, if you are authorized for account access. If you wish to add or change joint owners, authorized signers, or cross-account access, please call us or visit a branch.
Mobile Banking FAQs
- Will I need to download an app?
Yes, you will need to download the new app from your phone's app store and then delete the old app. For the best experience, please use the mobile app instead of online banking via a mobile browser.
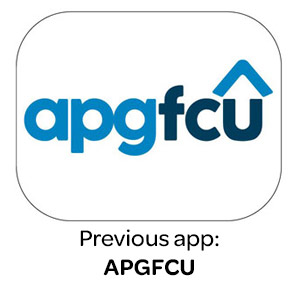
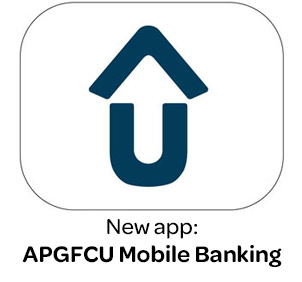
Download for your iPhone, Android Phone or Apple® Watch
- Which accounts can I view in Mobile Banking?
You can access all the same features available in Online Banking.
- Is the app available for Apple Watch®?
Yes, there is an app available for Apple Watch.
- Who can I contact for help?
For assistance with Mobile Banking, call us at 410-272-4000, Monday -Friday, 8 a.m. – 8 p.m., or Saturday, 9 a.m. – 1 p.m. EST.
Mobile Deposit FAQs
- What types of APGFCU accounts accept Mobile Deposit?
Personal and Business Banking Accounts such as Savings, Money Market or Checking.
- How do I access Mobile Deposit?
In Mobile Banking, select "Deposit Check" on the bottom toolbar. Alternatively, you can navigate to "Transfers & Payments" in the main menu and select "Deposit a Check."
- Is my account secure in APGFCU Mobile Deposit?
Yes. Your access is through the Mobile Banking app. It uses similar encryption to Online Banking, making your personal and financial information safe and secure.
- Is there a fee to use Mobile Deposit?
No, Mobile Deposit is free, but standard data or messaging rates from your mobile provider may apply. Please check with your provider.
- Are there deposit limits?
Yes. We accept up to $5,000 in mobile deposits per day.
- What types of checks are acceptable for Mobile Deposit?
We accept:
- Personal checks
- Payroll checks
- Government checks (federal, state and local)
- Company non-payroll checks
- Cashier and teller checks
- What types of checks are not acceptable for Mobile Deposit?
- Third-party checks
- Postdated and stale dated checks
- Collection items (Checks drawn on financial institutions outside the U.S.)
- U.S. Savings Bonds
- Money orders
- Travelers checks
- Starter or counter checks
- Remotely created checks
- Substitute checks
- Altered checks
- Returned checks (non-sufficient funds)
- Checks made payable to two parties if both parties are not listed on the checking account: If a check is made payable to A “and” B, both parties must be on the checking account. If a check is made payable to A “or” B, only one person needs to be on the checking account.
- How long do I need to hold a deposited check?
Please retain your paper check for 60 days to ensure funds are posted to your account.
- When will the funds from Mobile Deposit become available?
After confirmation, up to $500 will be available. Funds are normally received within two to three business days.
- How will I know if there is a problem with the check?
We will contact you via Online Banking Secure Message if there is a problem with the check.
- How do I endorse the check for Mobile Deposit?
Sign your name as it appears on the check. Follow it with "For mobile deposit only." This needs to be written on the check, not preprinted or the box checked.
- How do I enroll in Mobile Deposit?
You don’t need to enroll. Once you meet the eligibility criteria listed above, you will be able to deposit checks in Mobile Banking.
Loan Payments, Bill Payments, Transfers and P2P FAQs
- Can I create a reminder text alert for APGFCU Visa card payments?
Yes, you can set up text alerts in our online banking system by following these steps:
- Go to the main menu
- Click on Settings
- Click on Alert Settings
- Click on New Alert
- You can then create an Account Alert for any of your account types, including Visa.
- There are options for information to include in the alert (such as payment amount or balance), as well as to set a reminder date and reminder frequency.
- How can I make a loan payment?
You can make payments through the "Loan Payments" option.
For mobile users:
Select "Menu" from the bottom navigation, then "Loan Payments."
For desktop users:
Select "Loan Payments" from the left menu.
- How do I pay on a loan with Mobile Deposit?
You may make a mobile deposit to an APGFCU checking or savings account and then make an internal transfer to the loan account. The first $500 of a mobile deposit is immediately available; the balance of the deposit will be available when the check clears. Alternatively, you may set up an external transfer from another institution to your APGFCU loan and save the step of writing a check. See "How to pay my APGFCU loan from another credit union or bank?"
- How can I access Bill Pay?
To access basic Bill Pay functionality, please select "Bill Pay" in the main menu. For the full Bill Pay service, on this page select "Options" and "Visit Bill Pay Site." Here you can edit and update biller information. Alternatively, you can select "Transfer & Payments" in the main menu, then "Pay with Bill Pay."
- What does it cost to pay my bills online?
Bill Pay is free for Online Banking members. You must have a checking account to use Bill Pay. Some Bill Pay services do have fees. Please see the Consumer Service Charges & Fees List and the Business Service Charges & Fees List for more information.
- How can I pay my Visa® loan?
Visa credit cards are loans. From the menu, please navigate to "Loan Payments" to make a payment on your outstanding APGFCU Visa balance.
There are three payment options: "Regular Payment," "Other Payment" and "Pay Balance to Zero." The amounts for "Regular Payment" and "Pay Balance to Zero" are prefilled and cannot be changed. "Other Payment" will allow you to enter a payment amount of your choice, up to the amount of the outstanding balance.
- How do I pay my APGFCU® loan from another credit union or bank?
To make payments to an APGFCU loan from an external account, you must enroll in external transfers. From the menu, please select "Transfers & Payments," then "Manage External Accounts." Follow the steps from there, which will require you to verify two microdeposits before you will have the ability to make transfers. The microdeposits will take 1-3 business days to appear in your external account. Once they have been deposited, return to the Manage External Accounts page to verify the amount of the two deposits, which will link your external account as a funding source.
Once you have linked your external account, the account at the other financial institution will show as an option in the “From” account field. To make a loan payment, please select “Loan Payments” from the menu.
Please note the "Link Account" feature allows you to see the balances and recent transactions for accounts you have at other credit unions and banks. It does not give you the ability to make transfers to/from those accounts.
- How do I transfer to/from accounts at other credit unions and banks?
To enable transfers to and from external accounts, you must enroll in external transfers. From the menu, please select "Transfers & Payments," then "Manage External Accounts." Follow the steps from there, which will require you to verify two microdeposits before you will have the ability to make transfers. The microdeposits will take 1-3 business days to appear in your external account. Once they have been deposited, return to the Manage External Accounts page to verify the amount of the two deposits, which will link your external account as a funding source.
Once you have linked your external account, the account at the other financial institution will show as an option in the “From” account field. To make a deposit transfer, please select “Transfers & Payments” from the menu, and then “Transfer Money”.
Please note the "Link Account" feature allows you to see the balances and recent transactions for accounts you have at other credit unions and banks. It does not give you the ability to make transfers to/from those accounts.
- Can I send money to friends and family?
Yes, APGFCU offers our Pay-a-Person (P2P) service that allows you to send money from your APGFCU account to the email address or cell phone number of any contact.
In Online Banking, please select "Pay a Person" in the left navigation to access this feature. In Mobile Banking, please select "Menu" and then "Pay a Person." After you accept the terms, enter the contact information, and send funds, the recipient will be directed to a portal to elect how they would like to receive the funds. Once the recipient accepts the funds and selects their transfer method, the amount will be withdrawn from your linked APGFCU account.
- Will bill payments need to be set up again?
No. Pre-existing bill payments and internal automatic transfers migrated to the new system and will be processed as scheduled.
- Will transfers need to be set up again?
Yes, external transfers will need to be reconfigured. External transfers did NOT migrate and you need to relink external accounts and set these up again. To link to an external account, please select "Transfers & Payments" from the menu, and then "Manage External Accounts." Follow the steps from there, which will require you to verify two microdeposits before you will have the ability to make transfers. The microdeposits will take 1-3 business days to appear in your external account. Once they have been deposited, return to the "Manage External Accounts" page to verify the amount of the two deposits, which will link your external account as a funding source.
Once you have linked your external account, the account at the other financial institution will show as an option in the "From" account field. To make a loan payment, please select "Loan Payments" from the menu. To make a deposit transfer, please select "Transfers & Payments" from the menu, and then "Transfer Money."
Please note the "Link Account" feature allows you to see the balances and recent transactions for accounts you have at other credit unions and banks. It does not give you the ability to make transfers to/from those accounts.
Internal automatic transfers migrated to the new system and will be processed as previously scheduled.
QuickBooks®, Quicken® and Mint FAQs
- Am I able to use QuickBooks, Quicken and Mint?
Click here to access instructional guides to reconnect your Intuit aggregation services, including Mint. APGFCU supports Web Connect and Express Web Connect for Intuit products. Unfortunately, credit cards are not supported through these connections at this time.
Please note: APGFCU does not offer customer support for QuickBooks, Quicken, or Mint. The information at the link above is provided as a courtesy for reference only. We ask that you reach out to Intuit for any questions/issues with their products.
Cards Management FAQs
- Am I able to manage my APGFCU debit and credit card activity?
Yes, card controls are available through our new Mobile Banking app. After selecting "Cards" in the main menu, you will be directed to download our APGFCU Card Manager companion app. After downloading, you can select "Cards" at any time and it will launch the Card Manager application. Here you will be able to review transactions, freeze cards, set spending limits and merchant controls, and more.
At this time, card management through desktop Online Banking is unavailable. Stay tuned for more information on the release of this feature.
- Can I create a reminder text alert for APGFCU Visa card payments?
Yes, you can set up text alerts in our online banking system by following these steps:
- Go to the main menu
- Click on Settings
- Click on Alert Settings
- Click on New Alert
- You can then create an Account Alert for any of your account types, including Visa.
- There are options for information to include in the alert (such as payment amount or balance), as well as to set a reminder date and reminder frequency.
- Is there a tutorial video on how to manage my card(s) on the Mobile Banking app?
- Can I configure card alerts?
Please note that card-specific alerts did not transfer to our new system. You can configure push notifications through the APGFCU Card Manager app by navigating to "Controls & Alerts" (located in the "Manage Cards" section) and selecting "Alerts."
Separate from the "Cards" function, you can configure transaction alerts to other contact methods (such as text or email) within the new APGFCU Mobile app. To do so, navigate to Settings > Alert Settings > New Alert > History Alert > select options for Debit Alerts and Credit Alerts.
- Why can’t I see cards for my joint accounts?
In the APGFCU Cards app, only cards associated with your name as the primary user are displayed. If you would like to manage cards for joint users through the Cards app, you can manually add them by swiping to the last card selection on the My Cards home page and selecting "Add Card."